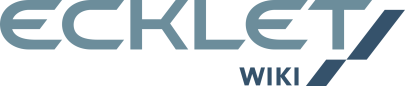Работа с Ecklet CDE через Seafile

|
Работа с Ecklet CDE через Seafile: работа с Seafile состоит из взаимодействия с веб-интерфейсом и программой-клиентом на компьютере. |
Веб-интерфейс
Доступ к серверу Seafile осуществляется по адресу https://cde.ecklet.ru/
После входа на сервер через браузер, Вы увидите следующий интерфейс:

Обычно веб-интерфейс используется не часто, но есть операции которые можно делать только через него, например, оставлять комментарии к файлам, назначать права для той или иной папки, создавать группу или добавлять в группу новых сотрудников.
Программа-клиент для компьютера
Чтобы получить программу-клиент для компьютера можно воспользоваться ссылкой в левом нижнем углу в веб-интерфейсе Seafile:

Далее необходимо перейти по предложенной ссылке.
Либо можно сразу открыть ссылку: https://www.seafile.com/en/download/


Как можно видеть по скриншоту есть два клиента для Seafile:
1. Клиент синхронизации. Основное назначение этого клиента синхронизация локальной папки на сервер и обратно.
2. Диск-клиент. Предназначен для подключения ваших удаленных папок Seafile как сетевого диска, по умолчанию без скачивания этих папок на компьютер. При необходимости можно пометить файлы или папки как синхронизируемые и они будут сохранены на текущий компьютер.
Какой клиент выбрать?
Оба клиента позволяют решать одну и ту же задачу и функционал во многом схожи, однако имеются и свои особенности.
Клиент синхронизации предполагает, что основной сценарий использования - это именно синхронизация файлов в папке на компьютере с соответствующей папкой на сервере. Эта особенность клиента позволяет реализовать такую важную функцию, как создание внутренних ссылок, при переходе по которым будет открываться не страница в браузере, а файл или папка на компьютере.
Это одна из важнейших функций Seafile, далее о ней будет рассказано подробнее.
Диск-клиент в первую очередь предполагает, что ваша основная задача не синхронизация файлов, а расширение имеющегося места на компьютере при помощи подключения сетевого диска. Синхронизация с локальной папкой так же возможна и диск-клиент позволяет делать фрагментарную синхронизацию вплоть до одного файла.
Для большинства рабочих задач клиент синхронизации подходит лучше и дальнейшее руководство будет посвящено именно ему.
Скачиваем, клиент синхронизации:
Установка клиента синхронизации и первичная настройка Seafile
Осуществляем установку следуя инструкциям установщика, нажимаем кнопку Finish. Запускается окно настройки Seafile, необходимо выбрать папку в которой будет создана подпапка Seafile. В папку Seafile будут по умлочанию сохраняться
синхронизируемые папки.
Далее нужно указать сервер с которым будем синхронизироваться и данные учетной записи.
В левом нижнем углу выбираем Единая точка входа
В качестве единой точки входа выбираем https://cde.ecklet.ru/
В открывшемся окне вводим данные своей единой учетной записи Ecklet Group Rus.
| Сервер | https://cde.ecklet.ru/ |
| Email/Имя пользователя | Ваш email Ecklet Group Rus |
| Пароль | Ваш пароль от единой учетной записи Ecklet Group Rus |
Создание папки для синхронизации
Создание (или указание) папки для синхронизации возможно как своем компьютере, так и на сервере. Рекомендуется создавать новую папку для синхронизации с сервера, т.к. там же сразу можно настроить доступ к папке для других сотрудников.
Способ №1. Создание папки для синхронизации на сервере
Нажимаем "+ Новая библиотека", вводим имя нашей папки и нажимаем "Отправить".
Наша первая папка для синхронизации готова, переходим в программу клиент:
1. Нажимаем на кнопку обновления.
2. Находим только что созданную на сервере папку.
3. Щелкаем правой кнопокой мыши на папке и для синхронизации выбираем пункт "Синхронизировать эту библиотеку".
Далее в открывшемся окне указываем папку, внутри которой будет создана подпапка с именем "Проект №1". По умолчанию будет указана папка которую мы указали ранее при установке Seafile
2024/Version 1.0